それでは続いてWebブラウザ上でのZabbixサーバの初期設定について説明をする。
Zabbixサーバへのアクセス方法
Zabbixサーバが同じネットワーク上にあれば別のWindowsマシンなどからでもセットアップは可能だ。その場合はブラウザから「https://192.168.xx.xx/zabbix」などのURLでアクセスができる。
また、Zabbixサーバ側のIPアドレスはサーバのコンソールから「ip addr」で確認できる。
Zabbixの初期設定
以下のようにWebブラウザで初期設定を進めていくことになる。

右下の「Next step」をクリック。

ざっくばらんに一番右が全てOKになっていたら問題ない。項目は一画面に入りきらないので、スクロールさせて全てを表示し、きちんと確認をしてから「Next step」をクリック。

ここではすでに入力されている項目については変更は不要。そしてpasswordとは、その①でMariaDBの初期DBに設定したパスワードの事だ。(私は仮に”foobar”と設定した)
そのパスワードを入力してから「Next step」をクリック。

これらは特に編集する必要がないのでそのまま「Next step」をクリック。

今までの設定内容を確認し問題がなければ「Next step」をクリック。

無事にInstallの画面が出たら初期設定は終わりだ。赤の下線に示したが、のちに手動でこれらの設定を変更する場合は「/etc/zabbix/web/zabbix.conf.php」を編集するとよいだろう。
「Finish」ボタンを押すとログイン画面へと進む。
Zabbixサーバ管理者ログイン

初期設定以降は「https://192.168.xx.xx/zabbix」にアクセスするとログイン画面が出るようになる。
管理者ユーザーとパスワードは初期状態では下記のように設定されている。
■管理者ユーザー
Username: Admin
Password: zabbix
後でパスワードは変更することとして、現在はこちらでログインしよう。

ダッシュボードが表示されればZabbixの導入は完了だ。お疲れさまでした。
続いて、その③では試しに監視対象の追加ができるようセッティングをしてみよう。


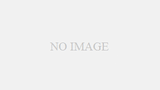
コメント